Bạn có thể đã nhận được iPhone 14 của Apple như một món quà tặng cho ngày lễ, hoặc bạn mới sắm chiêc flagship này. Nếu bạn đang nâng cấp từ một mẫu iPhone cũ hơn nhiều, thì sẽ có một chút khó khăn khi điều hướng chiếc iPhone hoàn toàn mới của bạn.
Nếu bạn có iPhone 14 Pro hoặc Pro Max, bạn có thể thắc mắc Dynamic Island là gì (hình ảnh nổi nhỏ ở đầu màn hình của bạn). Nếu được tặng bất kỳ mẫu iPhone 14 nào, bạn sẽ muốn biết SOS khẩn cấp qua vệ tinh là gì và cách sử dụng. Ngoài ra còn có một số thủ thuật nhỏ mà bạn nên biết, chẳng hạn như chỉnh sửa hoặc hủy gửi iMessages, mà tôi luôn sử dụng và thực sự có ích.
Dưới đây là một số mẹo và thủ thuật dành cho iPhone 14 để giúp bạn bắt đầu sử dụng.
1. Cách chỉnh sửa hoặc hủy gửi iMessage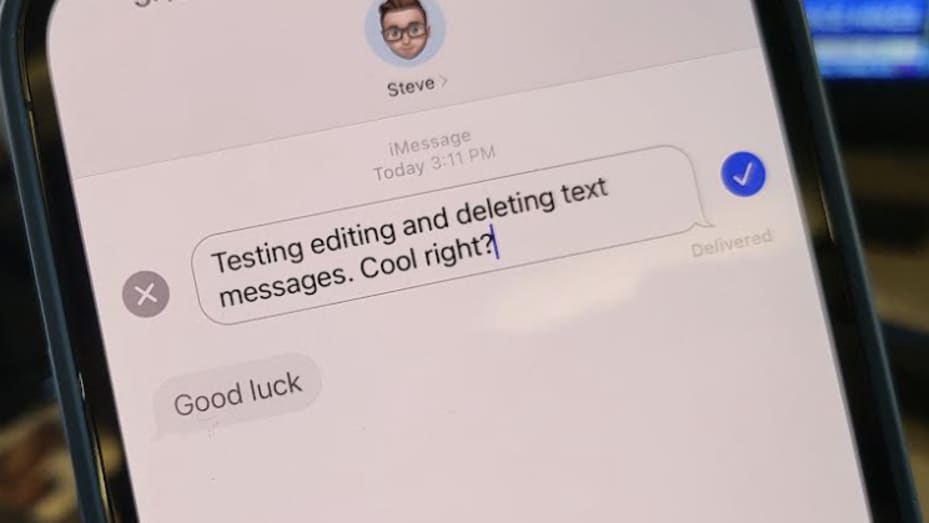
Giờ đây, bạn có thể chỉnh sửa và xóa iMessages bạn đã gửi. Tính năng tiếp theo này hoạt động cho bất kỳ ai có iPhone được phát hành vào năm 2017 trở lên. Chỉ cần đảm bảo rằng iPhone của bạn đang chạy trên iOS 16 trở lên. (Bạn có thể kiểm tra bằng cách vào Cài đặt > Cài đặt chung > Giới thiệu.)
Bạn sẽ chỉ có hai phút để hủy gửi iMessage và 15 phút để chỉnh sửa iMessage. Đặc quyền này không hoạt động với tin nhắn văn bản SMS, loại hiển thị dưới dạng bong bóng màu xanh lục thay vì màu xanh lam. Và nó chỉ hoạt động nếu người khác mà bạn đang nhắn tin cũng cài đặt iOS 16 trở lên.
Để chỉnh sửa iMessage:
- Mở iMessage.
- Nhấn và giữ tin nhắn bạn muốn chỉnh sửa.
- Menu Tác vụ nhanh sẽ xuất hiện.
- Nhấn vào Chỉnh sửa.
- Chọn Chỉnh sửa để thay đổi nội dung tin nhắn.
- Khi bạn đã chỉnh sửa xong, hãy nhấn vào dấu kiểm màu xanh lam.
- Bạn có thể chỉnh sửa một tin nhắn tối đa năm lần.
- Bạn sẽ có 15 phút kể từ khi gửi để thay đổi tin nhắn của mình.
Để hủy gửi iMessage:
- Mở iMessage.
- Nhấn và giữ tin nhắn bạn muốn hủy gửi.
- Menu Tác vụ nhanh sẽ xuất hiện.
- Nhấn Hoàn tác gửi.
- Hoàn tác gửi hoạt động tối đa hai phút sau khi gửi.
- Khi bạn cố gắng hủy gửi iMessages đã được gửi cho ai đó chạy phần mềm iOS 15 trở xuống, họ vẫn có thể nhìn thấy chúng.
- Nếu người bạn đang nhắn tin sử dụng iOS 16, một thông báo sẽ xuất hiện cho biết bạn chưa gửi tin nhắn văn bản. Người mà bạn đang nhắn tin sẽ không biết tin nhắn đó là gì, miễn là họ không thấy bản xem trước của văn bản đó khi iMessage ban đầu được gửi.
Cách xóa ảnh trùng lặp
Một tính năng mới gọi là “phát hiện trùng lặp” giúp tổng hợp tất cả các ảnh lặp lại của bạn. Nó chỉ khả dụng trên iOS 16, bạn có thể tải xuống ứng dụng này miễn là bạn có iPhone 8 trở lên. Sử dụng tính năng mới này có thể giúp bạn giải phóng không gian lưu trữ bị lãng phí.
Để xóa ảnh trùng lặp:
- Mở ứng dụng Ảnh trên iPhone của bạn.
- Nhấn vào Album ở cuối màn hình của bạn.
- Trong Album, cuộn xuống phần có tiêu đề Tiện ích.
- Trong phần Tiện ích, chọn Bản sao.
- Bạn sẽ thấy các kết quả khớp trùng lặp và một tùy chọn để Hợp nhất.
- Nhấn Hợp nhất để xóa ảnh trùng lặp.
- Để xem qua các bản sao của bạn nhanh hơn, hãy chọn Chọn ở góc trên cùng bên phải để chọn nhiều ảnh cùng lúc. Bạn thậm chí có thể chọn Chọn tất cả để hợp nhất tất cả các ảnh trùng lặp mà iOS 16 phát hiện.
2. Cách bật chỉ báo phần trăm pin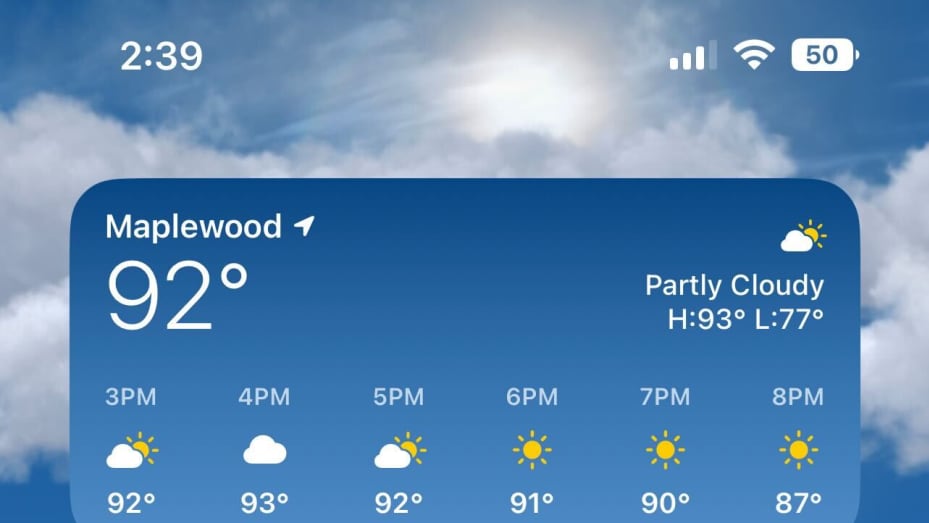
Giờ đây, bạn có thể thấy phần trăm pin của mình trong biểu tượng pin ở đầu màn hình. Nó rất hữu ích nếu bạn muốn biết thêm chi tiết về lượng pin bạn còn lại. Việc biết bạn có một khoản phí 60% dễ dàng hơn nhiều so với việc cố gắng đánh giá nó từ một biểu tượng. Vì vậy, hãy bật chỉ báo phần trăm pin.
Cách bật chỉ báo phần trăm pin:
- Mở cài đặt.
- Nhấn vào Pin.
- Bật Tỷ lệ phần trăm pin.
Bây giờ bạn sẽ thấy con số nhỏ đó cho biết thời lượng pin của bạn bên trong biểu tượng pin ở góc trên bên phải màn hình iPhone của bạn.
3. Cách sử dụng SOS khẩn cấp qua vệ tinh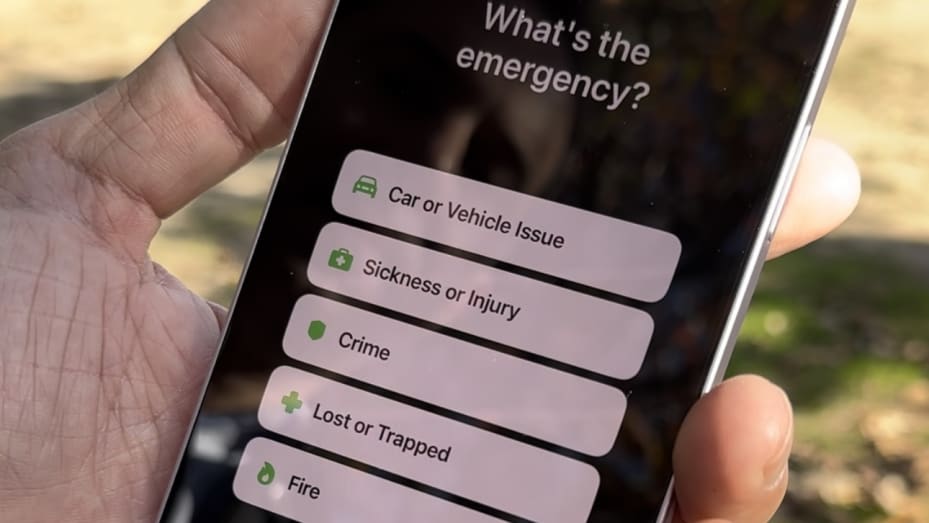
Vào tháng 11, Apple đã ra mắt tính năng SOS khẩn cấp qua vệ tinh cho tất cả người dùng iPhone 14, cho phép người dùng nhắn tin cho các dịch vụ khẩn cấp khi họ không có kết nối mạng, cho dù họ đang cắm trại trên núi hay lái xe ở vùng sâu vùng xa vào ban đêm. Dịch vụ này miễn phí trong hai năm đầu tiên.
Cách sử dụng SOS khẩn cấp qua vệ tinh:
- Trong trường hợp khẩn cấp, hãy thử gọi 911. Nếu bạn không có dịch vụ di động, điện thoại của bạn sẽ cố gắng kết nối với tháp của nhà mạng khác. Nếu điều đó không hiệu quả, một tùy chọn sử dụng “Văn bản khẩn cấp qua vệ tinh” sẽ bật lên.
- Bạn cũng có thể truy cập iMessage để nhắn tin cho 911 hoặc SOS, sau đó nhấn Dịch vụ khẩn cấp.
- Một tùy chọn sẽ xuất hiện, cho phép bạn nhấn để báo cáo trường hợp khẩn cấp.
- Các câu hỏi khẩn cấp sẽ được đưa ra để giúp bạn mô tả chính xác nhất tình huống của mình. Lời nhắc đầu tiên sẽ cho biết "Trường hợp khẩn cấp là gì?" Sau đó, bạn sẽ có thể chọn từ các tùy chọn như “Vấn đề về ô tô hoặc xe cộ” hoặc “ốm đau hoặc chấn thương”. Tiếp theo, bạn sẽ được dẫn dắt qua một loạt câu hỏi chuyên sâu hơn.
- Bạn sẽ được cung cấp tùy chọn thông báo cho những người liên hệ trong trường hợp khẩn cấp của mình để cho họ biết rằng bạn đã liên hệ với các dịch vụ khẩn cấp, cùng với vị trí của bạn và tính chất của trường hợp khẩn cấp. Bạn cũng có thể sử dụng ứng dụng Tìm để chia sẻ vị trí của mình với bạn bè và gia đình qua vệ tinh.
- Để kết nối với một vệ tinh, điện thoại của bạn sẽ yêu cầu bạn hướng nó về phía bầu trời. Miễn là bạn có tầm nhìn rõ ràng, bạn sẽ có thể kết nối với vệ tinh, nhưng có thể mất tới 15 giây để tin nhắn của bạn được gửi đi. Nếu bạn không nhìn rõ bầu trời, do cây cối hoặc vật cản khác, có thể mất một phút để đọc hết các văn bản. Và vì các vệ tinh quay quanh trái đất rất nhanh nên bạn sẽ phải di chuyển điện thoại một chút để duy trì kết nối trong suốt cuộc trò chuyện.
- Khi bạn đã kết nối với các dịch vụ khẩn cấp qua vệ tinh, họ sẽ ngay lập tức biết vị trí của bạn và tính chất của trường hợp khẩn cấp, nhưng bạn sẽ được hỏi thêm một số câu hỏi để giúp nhân viên cấp cứu xác định vị trí của bạn và chuẩn bị sẵn sàng.
- Nếu bạn đã thiết lập ID y tế của mình thông qua cài đặt sức khỏe của iPhone, các dịch vụ khẩn cấp sẽ có thể xem thông tin cá nhân quan trọng, chẳng hạn như loại thuốc bạn đang dùng và tên của những người liên hệ trong trường hợp khẩn cấp của bạn.
4. Làm thế nào để xác định một bài hát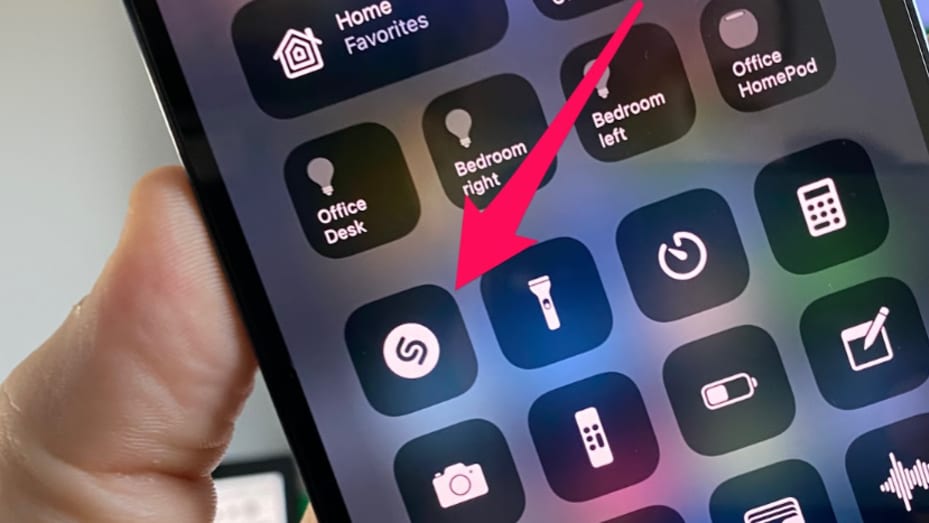
Thủ thuật tiếp theo này hoạt động với tất cả iPhone, nhưng nhiều người không biết về nó và nó cực kỳ thú vị và hữu ích. Bạn có thể xác định bài hát đang phát trên radio tại quán bar, trong ô tô của mình hoặc tại nhà của một người bạn mà không cần phải mở ứng dụng. Tất cả những gì bạn phải làm là vuốt xuống và nhấn vào một nút duy nhất.
Apple đã mua lại dịch vụ nhận dạng nhạc Shazam vào năm 2018 và việc thiết lập dịch vụ này trên iPhone của bạn thật dễ dàng. Cách làm như sau:
- Mở Cài đặt trên iPhone của bạn.
- Nhấn vào Trung tâm điều khiển.
- Cuộn xuống bên dưới “Khác” và nhấn vào nút ‘+’ màu xanh lá cây bên cạnh Nhận dạng âm nhạc.
- Điều đó thêm chức năng nhận dạng nhạc vào Trung tâm điều khiển mà bạn truy cập bằng cách vuốt xuống từ trên cùng bên phải màn hình hoặc từ cuối màn hình nếu bạn có iPhone có nút Home.
Khi bạn đã hoàn thành việc đó, bạn có thể sử dụng iPhone của mình để xác định bài hát bằng cách vuốt xuống từ trên cùng bên phải màn hình để mở Trung tâm điều khiển, sau đó nhấn vào nút Shazam. Điện thoại của bạn sẽ nghe trong vài giây, sau đó hiển thị nghệ sĩ và tiêu đề ở đầu màn hình. Và nó sẽ lưu lịch sử các bài hát bạn đã xác định để bạn có thể quay lại và xem chúng sau này. Để làm điều đó, chỉ cần nhấn và giữ nút Shazam.
5. Cách sử dụng các tiện ịch (widget)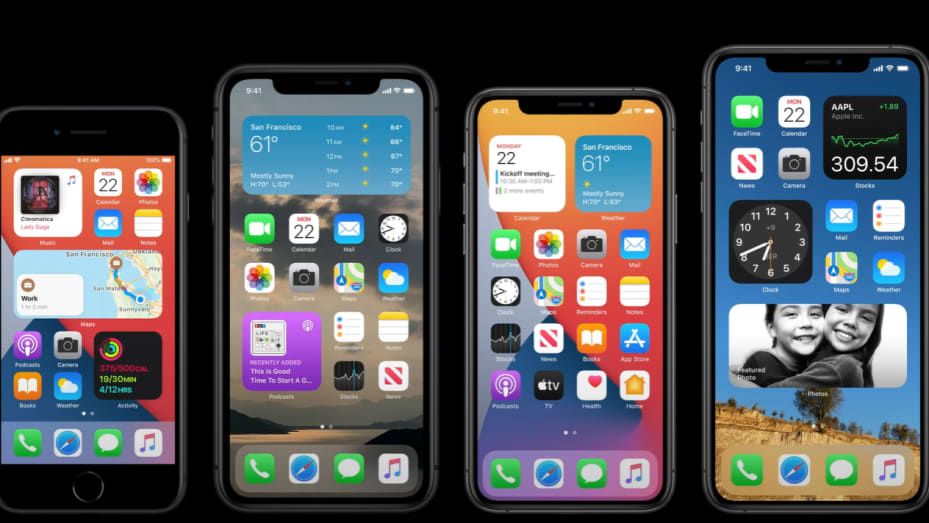
Các tiện ích trên iPhone cho phép bạn xem thông tin từ các ứng dụng yêu thích của mình mà không cần phải thực sự mở các ứng dụng đó. Bạn có thể sử dụng các tiện ích trên màn hình chính và màn hình khóa hoặc bạn có thể sử dụng các tiện ích từ Chế độ xem Hôm nay bằng cách vuốt sang phải từ màn hình chính hoặc màn hình khóa.
Để xem các tiện ích trên màn hình chính của bạn thao tác như sau:
- Từ Màn hình chính, hãy chạm và giữ một tiện ích hoặc vùng trống cho đến khi các ứng dụng rung lắc.
- Nhấn vào nút Thêm ở góc trên bên trái.
- Chọn một tiện ích, chọn kích thước tiện ích, sau đó chạm vào Thêm tiện ích.
- Nhấn Xong.
Để thêm tiện ích từ Chế độ xem Hôm nay:
- Chạm và giữ một tiện ích hoặc vùng trống trong Chế độ xem Hôm nay cho đến khi các ứng dụng rung lắc. Bạn có thể truy cập Chế độ xem hôm nay bằng cách vuốt sang phải từ màn hình chính hoặc màn hình khóa.
- Nhấn vào nút thêm ở góc trên bên trái.
- Cuộn xuống để chọn một tiện ích, sau đó chọn từ ba kích thước tiện ích.
- Chạm vào Thêm tiện ích, sau đó chạm vào Xong.
6. Cách dọn dẹp màn hình chính của bạn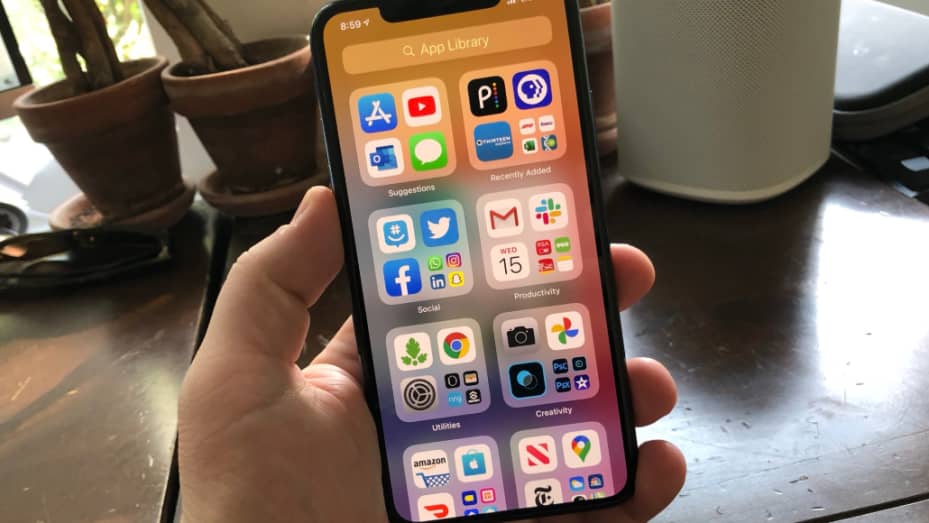
Để giữ cho màn hình chính của iPhone được ngăn nắp, bạn có thể dọn dẹp mọi thứ bằng cách thêm và xóa ứng dụng.
Để tiết kiệm dung lượng và dọn dẹp iPhone của bạn, đây là cách xóa các ứng dụng bạn không sử dụng:
- Chuyển đến Thư viện ứng dụng và nhấn vào trường tìm kiếm để mở danh sách.
- Chạm và giữ biểu tượng ứng dụng, sau đó chạm vào Xóa ứng dụng.
- Nhấn lại vào Xóa để xác nhận.
Để giữ một ứng dụng được tải xuống nhưng xóa ứng dụng đó khỏi màn hình chính của bạn:
- Chạm và giữ ứng dụng.
- Nhấn vào Xóa ứng dụng.
- Nhấn Xóa khỏi màn hình chính.
- Bạn sẽ nhận thấy rằng khi bạn vuốt trên màn hình chính từ phải sang trái, sẽ có nhiều trang chứa các ứng dụng của bạn.
Để xóa toàn bộ trang khỏi màn hình chính của bạn:
- Chạm và giữ một vùng trống trên màn hình chính của bạn.
- Nhấn vào các dấu chấm gần cuối màn hình của bạn.
- Nhấn vào vòng tròn bên dưới trang mà bạn muốn ẩn.
- Chạm vào nút Xóa, sau đó chạm vào Xóa.
Để ẩn toàn bộ trang, nhưng không xóa nó:
- Chạm và giữ một vùng trống trên màn hình chính của bạn.
- Nhấn vào các dấu chấm gần cuối màn hình của bạn.
- Nhấn vào vòng tròn bên dưới trang mà bạn muốn ẩn.
- Nhấn Xong.
- Để bỏ ẩn một trang, hãy lặp lại các bước trên. Sau đó, sử dụng Thư viện ứng dụng để tìm nhanh các ứng dụng ẩn trên các trang khác nhau.
(Xem tiếp Phần 2)