Vì coronavirus đang buộc mọi người phải ở trong nhà, chúng tôi đã tập trung vào các dịch vụ trò chuyện video để giữ liên lạc với đồng nghiệp, bạn bè và gia đình. Phần mềm trò chuyện video Zoom đã được phổ biến. Nó không mới - công ty được thành lập vào năm 2011 - nhưng nó mới với nhiều người.
Thu phóng miễn phí miễn là bạn giữ cuộc gọi dưới 40 phút và ít hơn ba người tham gia. Hoặc, bạn có thể nâng cấp lên gói hàng tháng 14,99USD cho phép bạn lưu trữ tối đa 100 người trong tối đa 24 giờ. Thêm người, phòng và tùy chọn ghi âm đám mây với chi phí nhiều hơn.
May mắn thay, khá dễ dàng trở thành một Zoom pro ngay cả với tầng miễn phí. Chúng tôi sẽ chỉ cho bạn cách làm.
Cách thiết lập Zoom
- Nếu bạn có trên PC, hãy tải xuống và cài đặt ứng dụng từ trang web của Zoom. (Bạn cũng có thể tải xuống cho iPhone, Android và Mac.)
- Nhấp vào nút Đăng nhập.
- Nhập thông tin đăng nhập của bạn hoặc tạo tài khoản nếu bạn chưa có tài khoản.
- Khi Zoom yêu cầu bạn cho phép truy cập micrô máy tính của bạn, hãy chọn "�yes".
Bây giờ, bạn đã sẵn sàng bắt đầu trong trường hợp ai đó gửi cho bạn một liên kết để tham gia một hội nghị video. Nhưng bạn cũng có thể muốn lưu trữ cuộc gọi của riêng bạn.
Cách bắt đầu cuộc gọi Zoom
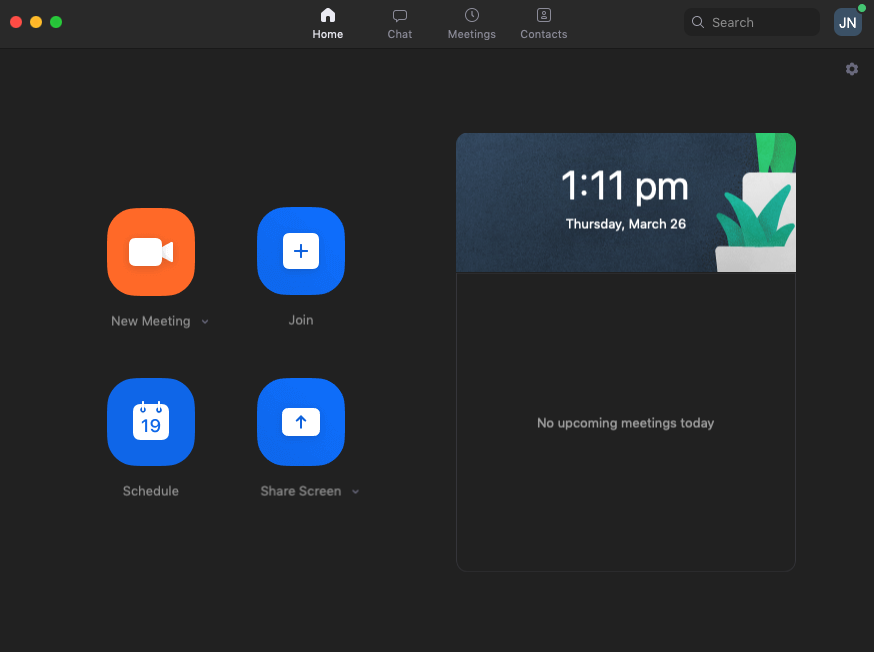
- Nhấn biểu tượng máy ảnh lớn màu cam cho biết cuộc họp mới (“new meeting.”)
- Bạn sẽ được yêu cầu cho phép truy cập vào máy ảnh nếu bạn chọn "�yes".
- Một hộp thoại sẽ bật lên và cung cấp cho bạn các tùy chọn để tham gia cùng với âm thanh máy tính, loa thử nghiệm và micrô. Chạy các thử nghiệm đó để đảm bảo micrô và loa của bạn hoạt động tốt.
- Chọn hộp có nội dung cho biết, tự động tham gia âm thanh bằng máy tính khi tham gia một cuộc họp (“join with computer audio,” hoặc “test speaker and microphone.”), vì vậy bạn có thể bỏ qua một bước tiếp theo khi bạn muốn thực hiện cuộc gọi Zoom.
- Nhấp vào tham gia với âm thanh máy tính.
- Hãy chắc chắn rằng bạn không bị tắt tiếng bằng cách chọn hộp ở góc dưới bên trái của cửa sổ.
- Nếu bạn cũng thấy video bắt đầu, hãy bấm vào đó, chỉ cần đảm bảo rằng bạn đã sẵn sàng để mọi người thấy bạn. Bạn luôn có thể dừng video hoặc tắt tiếng sau này.
- Nhấp vào nút Quản lý người tham gia trên mạng ở phía dưới màn hình video.
- Bấm vào nút "more" ở góc dưới bên phải.
- Từ đây, bạn có thể tắt tiếng người tham gia khi họ tham gia cuộc gọi của bạn hoặc làm cho Zoom phát âm thanh khi có ai đó đến hoặc rời đi. (Cài đặt nâng cao, như bật phòng chờ để mọi người hạ cánh trước khi bạn cho phép họ thực hiện cuộc gọi của mình, có sẵn trên trang web Zoom.)
- Mời những người khác đến cuộc họp của bạn. Nhấp vào nút mời mời của người dùng ở phía dưới cửa sổ ứng dụng Thu phóng, sau đó nhấp vào URL sao chép URL.
- Gửi URL đó cho mọi người để họ có thể tham gia cuộc họp của bạn từ bất kỳ thiết bị nào họ sử dụng.
Thay đổi hình nền Zoom của bạnThu phóng cho phép bạn cải thiện cách bạn xuất hiện với người khác. Bạn có thể thay đổi hình nền, ví dụ, nếu bạn muốn ẩn văn phòng nhà bừa bộn mà bạn đang ngồi. Đây là cách để làm điều đó.
-
Nhấn mũi tên sang bên phải của tùy chọn Video dừng video ở góc dưới bên trái của ứng dụng Thu phóng.
-
Chọn bầu chọn nền ảo.
-
Nhấn vào dấu cộng bên cạnh, chọn nền ảo.
-
Bây giờ bạn có thể tải lên một hình ảnh hoặc video hay mà bạn đã lưu vào máy tính. (Lưu ý: một số máy tính don don hỗ trợ này.)
-
Thu phóng cũng có thể làm cho bạn trông tốt hơn một chút so với bình thường. Trong cửa sổ cài đặt, hãy mở phần Video video và nhấp vào, chạm vào sự xuất hiện của tôi nếu bạn muốn.
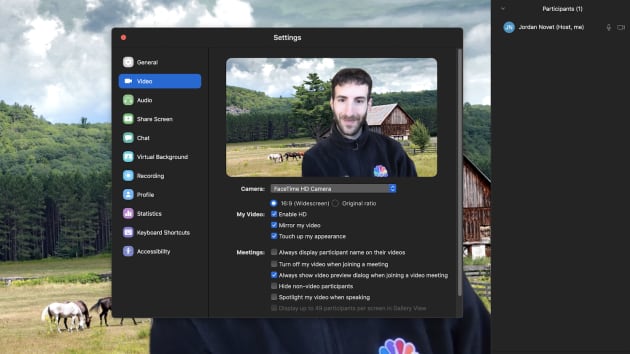
Truy cập xung quanh nhanh hơnCó một số phím tắt để giúp bạn điều hướng Zoom nhanh hơn. Đây là cách tìm kiếm chúng:
- Từ màn hình chính của Zoom, hãy chạm vào biểu tượng bánh răng ở góc trên cùng bên phải.
- Mở các phím tắt trên bàn phím Phần mềm.
- Bạn sẽ tìm thấy một số phím tắt. Bạn có thể sử dụng phím cách để tắt tiếng và bật tiếng, chẳng hạn. Hoặc nhấn Alt + V để bắt đầu / dừng video của bạn và Alt A để tắt/bật âm thanh.
- Chạy một cuộc họp Zoom từ web
- Bạn có thể chạy một cuộc gọi Thu phóng từ web nếu bạn không thể tải xuống ứng dụng trên máy tính mà bạn không sở hữu.
Truy cập trang web Zoom và đăng nhập.
- Nhấp vào máy chủ lưu trữ một nút cuộc họp gần góc trên cùng bên phải.
- Chọn loại có video bị tắt, chỉ có thể chia sẻ video với video trên màn hình hoặc trên màn hình.
- Nhấp vào bắt đầu từ các liên kết trên trình duyệt của bạn. (Nếu ứng dụng được cài đặt, nó sẽ cố gắng khởi chạy nó. Chỉ cần nhấn hủy nếu bạn muốn sử dụng trình duyệt.)
Khống chế ZoomBombs
Cuối cùng, bạn sẽ muốn ngăn mọi người chia sẻ nội dung có thể phá hỏng cuộc hội thoại Zoom của bạn - một loại không tặc được đặt tên là ZoomBombing. Có lẽ bạn không cần phải lo lắng về vấn đề này nếu bạn cùng với những người quen biết, nhưng nếu bạn đang tổ chức một cuộc gọi với người lạ, bạn nên thận trọng. Dưới đây là một số giao thức chống ZoomBomb được đề xuất:
- Mở cài đặt web và tìm kiếm những người có thể chia sẻ? Chọn máy chủ lưu trữ duy nhất.
- Bạn có thể loại bỏ những người tiếp tục gây rắc rối khỏi phần người quản lý của người quản lý trên mạng. Từ cài đặt web, hãy đảm bảo rằng các chế độ cho phép những người tham gia đã gỡ bỏ tham gia lại hộp đã được tắt.
- Đảm bảo rằng mọi người không chia sẻ các tệp không mong muốn trong Zoom Phòng bao gồm phòng trò chuyện cho các cuộc gọi video. Tìm tập tin chuyển đổi tập tin trên mạng trong các cài đặt web và kiểm tra chỉ có thể cho phép các loại tập tin được chỉ định trong hộp. Từ đó, bạn có thể nhập các phần mở rộng tập tin như ".docx", ".pdf".